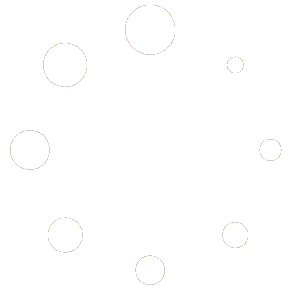Step-by-Step Guide: Updating MX Records in Cpanel for Google™ Workspace
|
Name/Host/Alias* |
Priority |
Value/Answer/Destination |
|
Blank or @ |
1 |
ASPMX.L.GOOGLE.COM |
|
Blank or @ |
5 |
ALT1.ASPMX.L.GOOGLE.COM |
|
Blank or @ |
5 |
ALT2.ASPMX.L.GOOGLE.COM |
|
Blank or @ |
10 |
ALT3.ASPMX.L.GOOGLE.COM |
|
Blank or @ |
10 |
ALT4.ASPMX.L.GOOGLE.COM |
After 2023:
|
Name/Host/Alias* |
Priority |
Value/Answer/Destination |
|
Blank or @ |
1 |
SMTP.GOOGLE.COM |
Updating MX records is essential to ensure your email services work seamlessly with Google™ Workspace. Follow these simple steps to update your MX records in Cpanel:
- Log in to your Cpanel account.
- Scroll down to the ‘Domains’ section and click on ‘Advanced DNS Zone Editor’.
- Choose the domain you want to update the MX records for from the dropdown menu.
- Locate the ‘Add a Record’ section and enter the following details:
- Name/Host/Alias: Leave this field blank or enter ‘@’.
- Priority: Enter ‘1’ for the first record.
- Value/Answer/Destination: Enter ‘ASPMX.L.GOOGLE.COM’.
- Click on the ‘Add Record’ button to save the changes.
- Repeat steps 4 and 5 to add the remaining MX records:
- Priority: Enter ‘5’ for the second and third records.
- Value/Answer/Destination: Enter ‘ALT1.ASPMX.L.GOOGLE.COM’ for the second record and ‘ALT2.ASPMX.L.GOOGLE.COM’ for the third record.
- Finally, add the last two MX records:
- Priority: Enter ’10’ for both records.
- Value/Answer/Destination: Enter ‘ALT3.ASPMX.L.GOOGLE.COM’ for the fourth record and ‘ALT4.ASPMX.L.GOOGLE.COM’ for the fifth record.
- Click on the ‘Save’ button to apply the changes.
That’s it! You have successfully updated the MX records for Google™ Workspace in Cpanel. Please note that changes to MX records may take some time to propagate, so allow for a few hours for the changes to take effect.