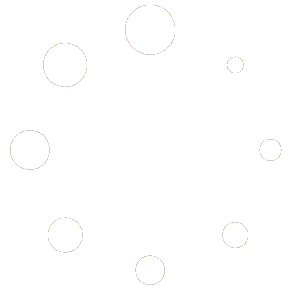Troubleshooting Common WordPress Errors: A Comprehensive Guide
WordPress, the popular content management system, is generally a reliable platform for building and managing websites. However, like any complex software, it’s not immune to errors. When errors occur, they can be frustrating and disrupt your website’s functionality. In this article, we’ll delve into common WordPress errors, their causes, and most importantly, how to troubleshoot and fix them.
Understanding WordPress Errors
Before we dive into troubleshooting, it’s essential to understand the different types of WordPress errors. Errors can be categorized into three main types:
-
Syntax Errors
Syntax errors occur when there’s a mistake in the code, such as a missing semicolon, incorrect function usage, or invalid PHP syntax. These errors usually prevent the code from executing correctly.
-
Logic Errors
Logic errors happen when the code is syntactically correct but doesn’t produce the desired output. These errors can be challenging to identify, as they often don’t trigger explicit error messages.
-
Runtime Errors
Runtime errors occur when the code encounters an unexpected situation during execution, such as a database connection issue or a file permissions problem.
Common WordPress Errors and Their Solutions
Let’s explore some common WordPress errors, their causes, and step-by-step solutions to troubleshoot and fix them:
Error: White Screen of Death (WSOD)
The White Screen of Death is a blank white page that appears instead of your website. This error is often caused by:
- Incompatible plugins or themes
- Memory limit issues
- PHP errors
Solution:
- Check the WordPress error log for clues about the error.
- Deactivate all plugins and switch to a default theme to isolate the issue.
- Increase the PHP memory limit in the
wp-config.phpfile or through your hosting provider. - Enable WordPress debug mode to display error messages.
Error: Internal Server Error (500)
The Internal Server Error (500) is a generic error message that can be caused by:
- Plugin or theme conflicts
- Corrupted files or database issues
- Server configuration problems
Solution:
- Check the server error logs for more information about the error.
- Deactivate plugins and switch to a default theme to isolate the issue.
- Check for corrupted files and database issues using tools like
wp-db-managerorphpMyAdmin. - Contact your hosting provider for assistance with server configuration.
Error: Error Establishing a Database Connection
This error occurs when WordPress cannot connect to the database, often due to:
- Database credentials issues
- Database server problems
- Plugin or theme conflicts
Solution:
- Verify the database credentials in the
wp-config.phpfile. - Check the database server status and contact your hosting provider if necessary.
- Deactivate plugins and switch to a default theme to isolate the issue.
- Try resetting the database password or restoring a backup.
Error: Parse Error: Syntax Error, Unexpected…
This error occurs when there’s a syntax error in the code, often due to:
- Typos or incorrect code in plugins or themes
- Incompatible code or deprecated functions
Solution:
- Check the code for typos or incorrect syntax.
- Use a code editor or IDE with syntax highlighting to identify errors.
- Check the plugin or theme documentation for updates or deprecated functions.
- Contact the plugin or theme author for support or a fix.
Troubleshooting Techniques
In addition to the solutions above, here are some general troubleshooting techniques to help you identify and fix WordPress errors:
Enable WordPress Debug Mode
Enabling WordPress debug mode allows you to display error messages and debug information. To do this:
- Edit the
wp-config.phpfile. - Add the following code:
define('WP_DEBUG', true); - Save the changes.
Check the Error Log
The error log provides valuable information about errors and warnings. To access the error log:
- Check the WordPress dashboard for error messages.
- Use a plugin like
Error Log Viewerto view the error log. - Check the server error logs through your hosting provider or FTP client.
Deactivate Plugins and Themes
Deactivating plugins and themes can help isolate the issue. Try:
- Deactivating all plugins and switching to a default theme.
- Reactivating plugins one by one to identify the problematic plugin.
- Switching to a different theme to isolate the issue.
Roll Back to a Previous Version
If you’ve recently updated a plugin or theme, try rolling back to a previous version:
- Use a plugin like
WP Rollbackto easily roll back to a previous version. - Manually download and install a previous version of the plugin or theme.
FAQs
Here are some frequently asked questions about troubleshooting WordPress errors:
Q: What’s the best way to troubleshoot WordPress errors?
A: Start by enabling WordPress debug mode, checking the error log, and deactivating plugins and themes to isolate the issue.
Q: How do I fix a syntax error in WordPress?
A: Check the code for typos or incorrect syntax, use a code editor or IDE with syntax highlighting, and check the plugin or theme documentation for updates or deprecated functions.
Q: What’s the difference between a syntax error and a logic error?
A: Syntax errors occur when there’s a mistake in the code, while logic errors happen when the code is syntactically correct but doesn’t produce the desired output.
Q: How do I increase the PHP memory limit in WordPress?
A: You can increase the PHP memory limit in the wp-config.php file or through your hosting provider.
Q: What’s the Internal Server Error (500) in WordPress?
A: The Internal Server Error (500) is a generic error message that can be caused by plugin or theme conflicts, corrupted files or database issues, or server configuration problems.
Q: How do I restore a WordPress website from a backup?
A: You can restore a WordPress website from a backup using a plugin like UpdraftPlus or by manually restoring the database and files.
Q: What’s the best way to prevent WordPress errors?
A: Regularly update plugins and themes, use a reliable hosting provider, and implement a robust backup strategy to prevent WordPress errors.
Q: How do I contact WordPress support for help with errors?
A: You can contact WordPress support through the official WordPress forums or by reaching out to your hosting provider for assistance.
Q: Can I hire a professional to troubleshoot WordPress errors for me?
A: Yes, you can hire a professional WordPress developer or consultant to troubleshoot and fix errors for you.
Q: How often should I update my WordPress website?
A: You should regularly update your WordPress website, including plugins and themes, to ensure you have the latest security patches and features.